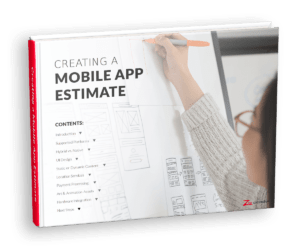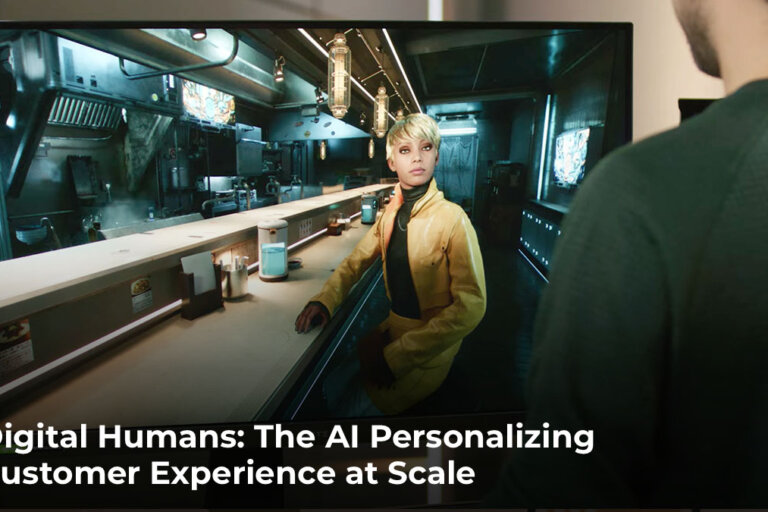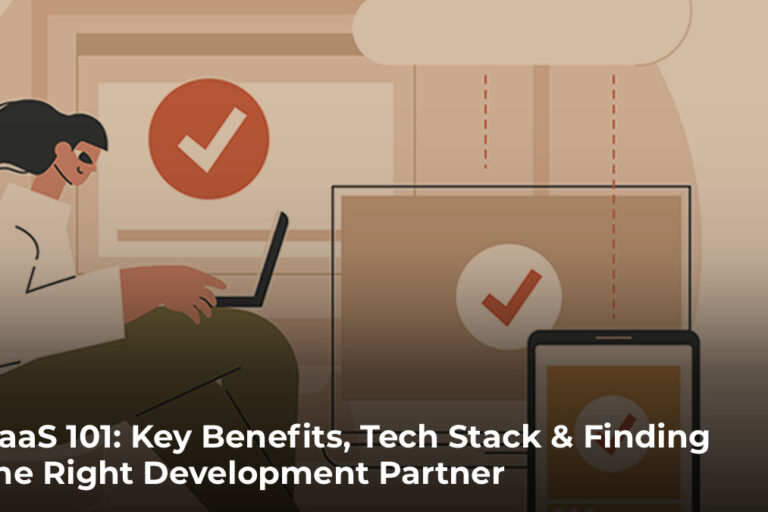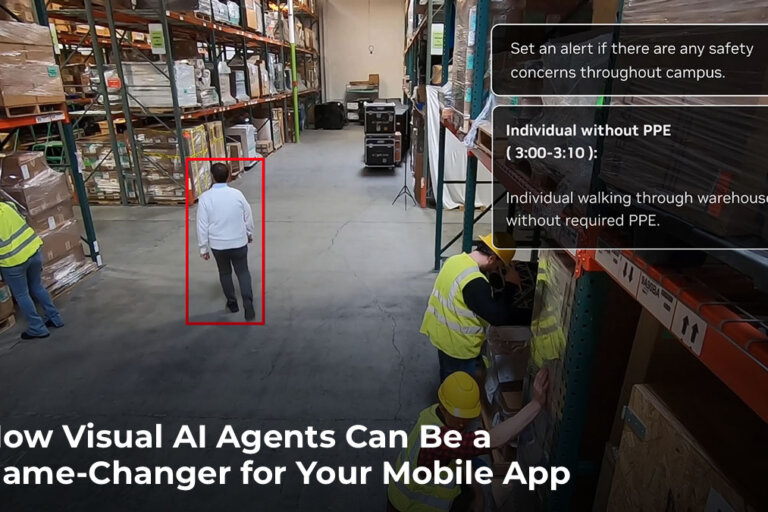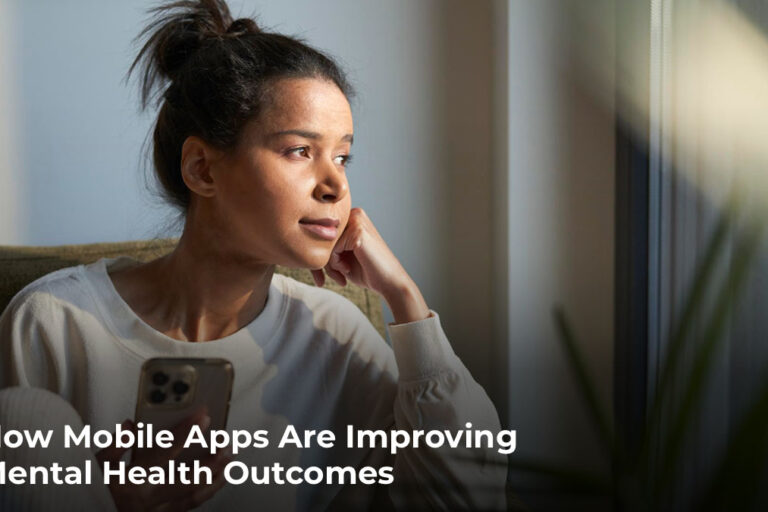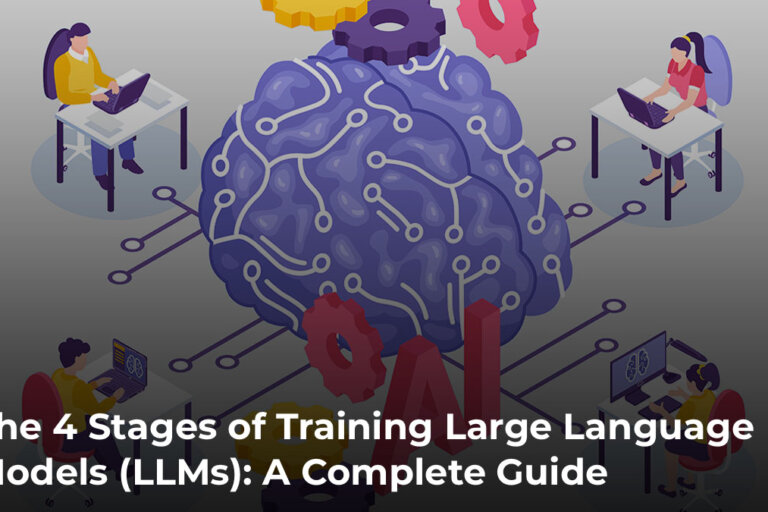How to Find Your iPhone/iPad Device UDID
Update: At Zco, we pride ourselves on staying at the forefront of mobile app development. While this UDID guide is still accurate, there’s now a much easier way to do so. Just head over to udid.io in your device’s web browser to find your UDID in just a few taps. Note that the site won’t work if you’re browsing in private mode.
Featured Guide: Creating a Mobile App Estimate
Don’t miss out on the top factors to consider when creating your app!
How do you find the UDID for iPhone and iPad?
Project managers at Zco Corporation are often asked how to find the unique device ID (UDID) for an iPad, iPod or iPhone. The UDID is important for beta testing apps. Finding it is a simple process that only requires an iTunes account. Developers frequently use the UDID to assign beta copies of applications, identify the device, and to save changes between installations and deletions of an app.

To get started, hook your device into your computer’s USB slot with the charging cord.
Step 1: If you are on a Mac, open iTunes by clicking on the desktop icon.

Step 2: Or, on a Windows computer, click the Windows logo to open the Start menu.

Step 3: Click “All Programs” to view a list of your programs. Click “iTunes” to open the program folder and select “iTunes” to open the program.

Step 4: Once you are in iTunes, choose your device under the “Devices” tab. It’s located on the left side of the screen below the “Store” options.

Step 5: The summary tab should open to the right, showing information about your device.
Step 6: Click on your serial number, located next to the picture of your device and below its software version.

Step 7: Once the serial number is clicked, your UDID will appear in its place.

Step 8: Open the “Edit” menu in iTunes and select Copy Identifier (UDID) to copy your UDID to the clipboard.


You can also click Command +C on a Mac or CTRL+C on a Windows computer, to copy it. Once it’s on the clipboard, you can paste it into a text document or an email. Your UDID is now available to anyone you want to share it with.
Access to your UDID is an important part of the custom app development process. A third-party app in beta won’t run on an Apple device without Apple’s prior approval. UDID permissions allow an app access to run on a specific device for testing purposes. Apple requires that developers locate the UDID manually in order to install and test software that has not yet been approved for Apple devices. We hope these steps have helped you to locate your UDID.
Do you have more questions or are you looking for iOS app developers in New York City? Our project managers can help! Please ask us in the comments field below. If you are a Zco client, feel free to call your project manager directly with any additional questions you have.